These are the instructions for using the word template in Apple Pages:
Our Microsoft Word (.doc) manuscript template can be opened into Apple Pages, however as many of the directions are specific to Microsoft Word, you won't find the same terminology in Pages.
We've put together this help section in order to allow you to use the Word file in Pages successfully.
(All measurements in this article are using our 6x9 US Trade template. You will need to modify the measurements to your particular template size if not ordering a 6x9 book. The instructions in each Word Doc contain the specifics for that trim size.)
First, open the template file (.doc) into Apple Pages. Make note of the page size you should be modifying to, and the margins on all four sides.
You may see a warning about a missing font- that is ok to ignore as it simply means your system doesn't have the font used to create the Word document.
After making note of the measurements- in this case, for a US Trade document, those would be 6"x9" page size, .44" top and bottom margins, 1" left and right margins, select File>Page Setup.
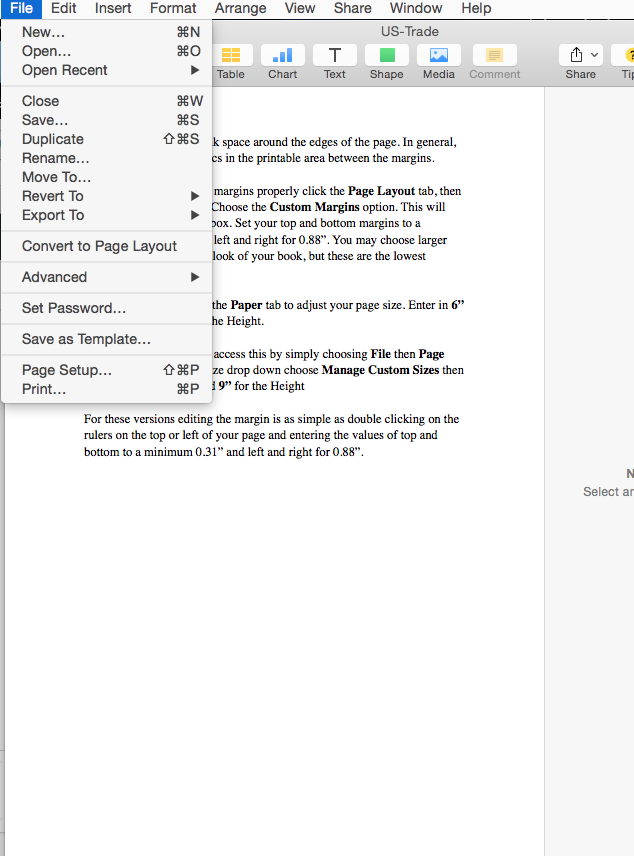
In the dialog window that comes up, you'll select "Manage Custom Sizes", then "Other" within that dropdown.
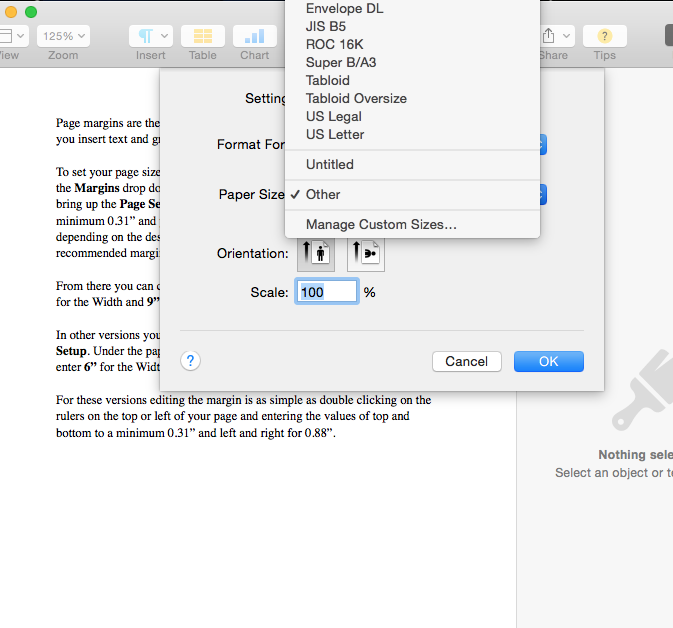
In the following window, type in your page size and margin measurements:
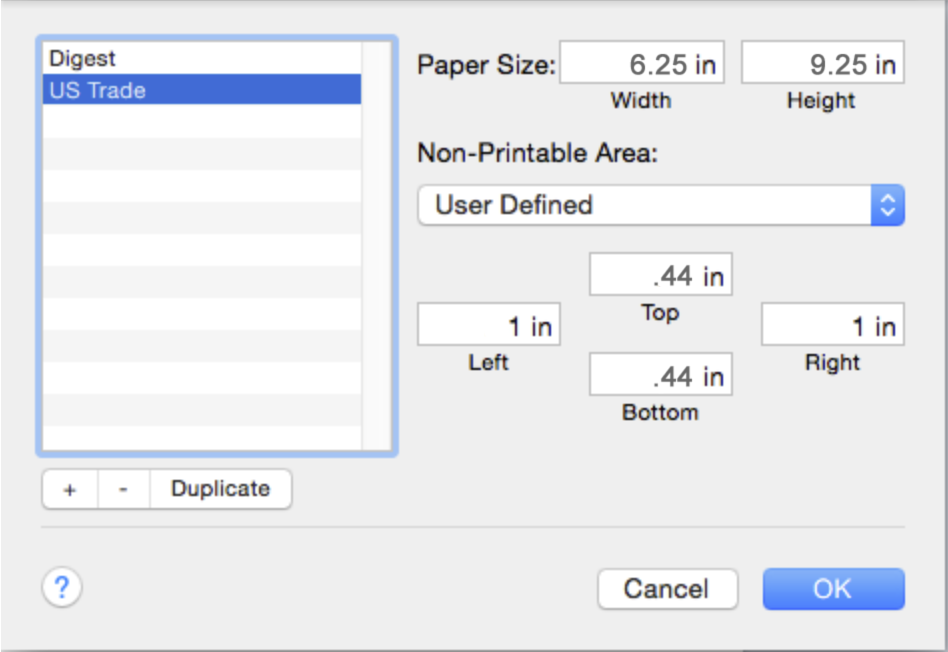
It's a good idea at this point to click the "+" to create a custom size (name it the trim size) then hit OK. You can then apply this to your manuscript, but going to File>Page Setup, then "Manage Custom Sizes"- you'll see your newly saved custom size in a dropdown list, which you can then apply to your manuscript.
Make sure after changing your page size that you check that your formatting looks ok.
