Creating your cover with Adobe InDesign requires creating a custom document. First you need to get the dimensions of the cover file you’ve created. The quickest way to do so is to open the PDF you downloaded from your Project Center and open it in Acrobat Reader (or Pro) and hover your mouse over the bottom left hand corner- a box will pop up giving you the dimensions of your cover. These dimensions are unique to every cover- if you change your page count, your cover dimensions, especially the spine width, can change- so make sure that your page count is set prior to finalizing your design!
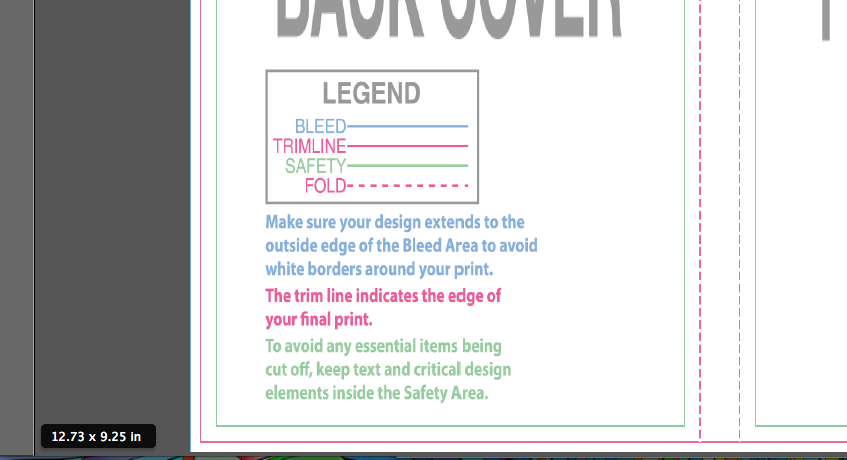
As you see from this example (for a US Trade soft cover, 200 pages), the document size is 12.73” x 9.25”. Make a note of the dimensions FOR YOUR COVER - you’ll need them in a minute.
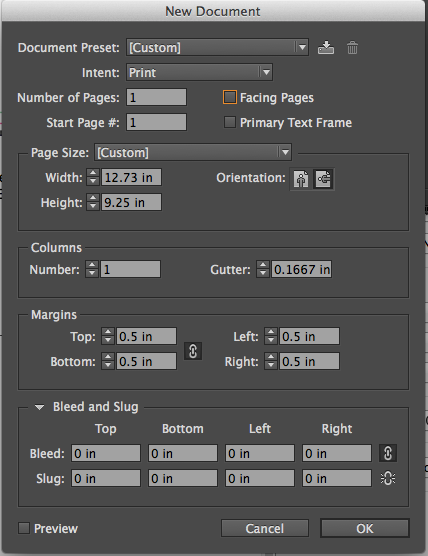
A few things to make note of right away- if “Facing Pages” is checked, uncheck it.
Press the arrow next to “Bleed and Slug” and ensure that all values read “0”
“Intent” should be set to “Print”.
If you’re not seeing inches in the width height values (instead you’re seeing MM, PICAS, POINTS, CM) - that’s ok. Press Cancel, go to your InDesign Preferences (Edit>Preferences for Windows/InDesign>Preferences for Mac) and select Units & Increments, then change both Horizontal and Vertical to Inches.
Next, under “Page Size”, type in the values you got from your document size in Acrobat.
Press OK.
Create a Rectangular Frame that covers the entire project area (going from the top left corner of the black box to the bottom right) - then using the Place command (File>Place) find the Cover template PDF, select the top left corner, and drop the cover template file into your document. You may need to use the direct selection tool once your file is placed inside the frame to make sure it’s correctly lined up.
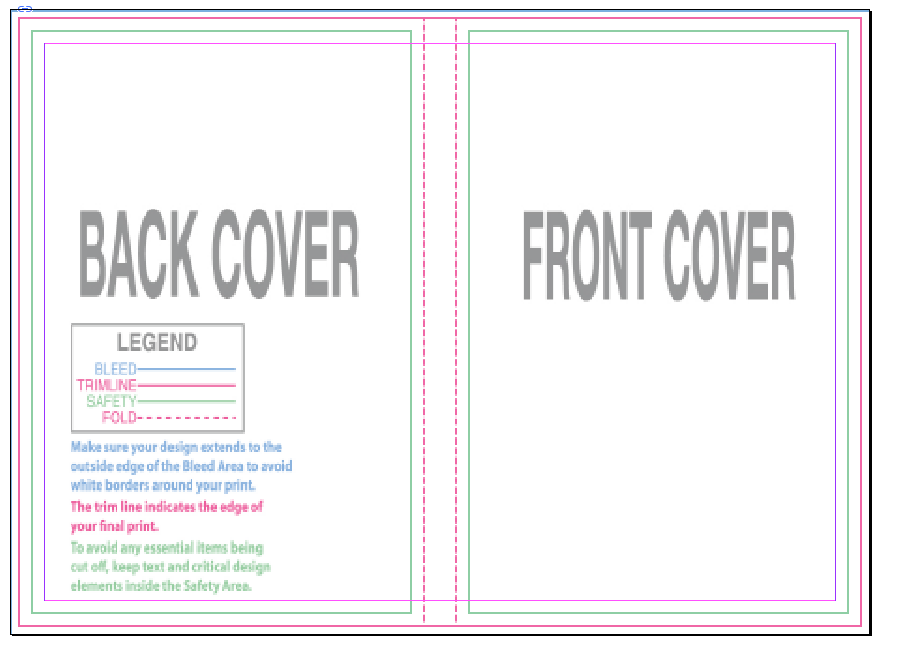
Lock this layer, and start putting your artwork together. We recommend reducing the opacity of the template layer if necessary to make it easy to work below/above this layer when necessary.
SAVE YOUR WORK!
When your work is complete, hide the template guide layer, and export a PDF (PDF/X4:2008 or earlier) - your PDF should measure exactly the same as your original PDF did in Acrobat- we strongly suggest doing an A/B comparison between the two PRIOR to uploading.
If they match, your online proof should look exactly right (providing you did not alter your page count).
