We recommend an image resolution of 300dpi (dots per inch) at the size you intend to output. This means that if you want to print a picture in your book that is 4 inches wide by 4 inches tall, that image resolution should ideally be 300dpi at 4” x 4”.
We realize that our authors may not have access to Photoshop or other graphics programs that allow you instantly check your image resolution. We’ve included instructions below that will allow you to inspect your image resolution right from your operating system prior to submitting your files (if you wish to do so).
How to check image resolution on MacOS:
- Select your image file.
- Right-click and choose “Get Info”.
- Go to the “More Info” tab, which displays the pixel dimensions.
How to check image resolution on Windows:
- Select your image file.
- Right-click and choose “Properties”.
- Go to the “Details” tab, which displays the pixel dimensions and resolution.
Once you’ve gathered your details, you can use the chart below as a basic guideline to check your image resolution. Using the first row of the chart (“2 x 2”) as an example, the idea is that if you want your image to print at about 2 inches x 2 inches, it should ideally have pixel dimensions of about 600 x 600 pixels or higher. If so, the resulting image resolution will be about 300 dpi and just fine for printing.
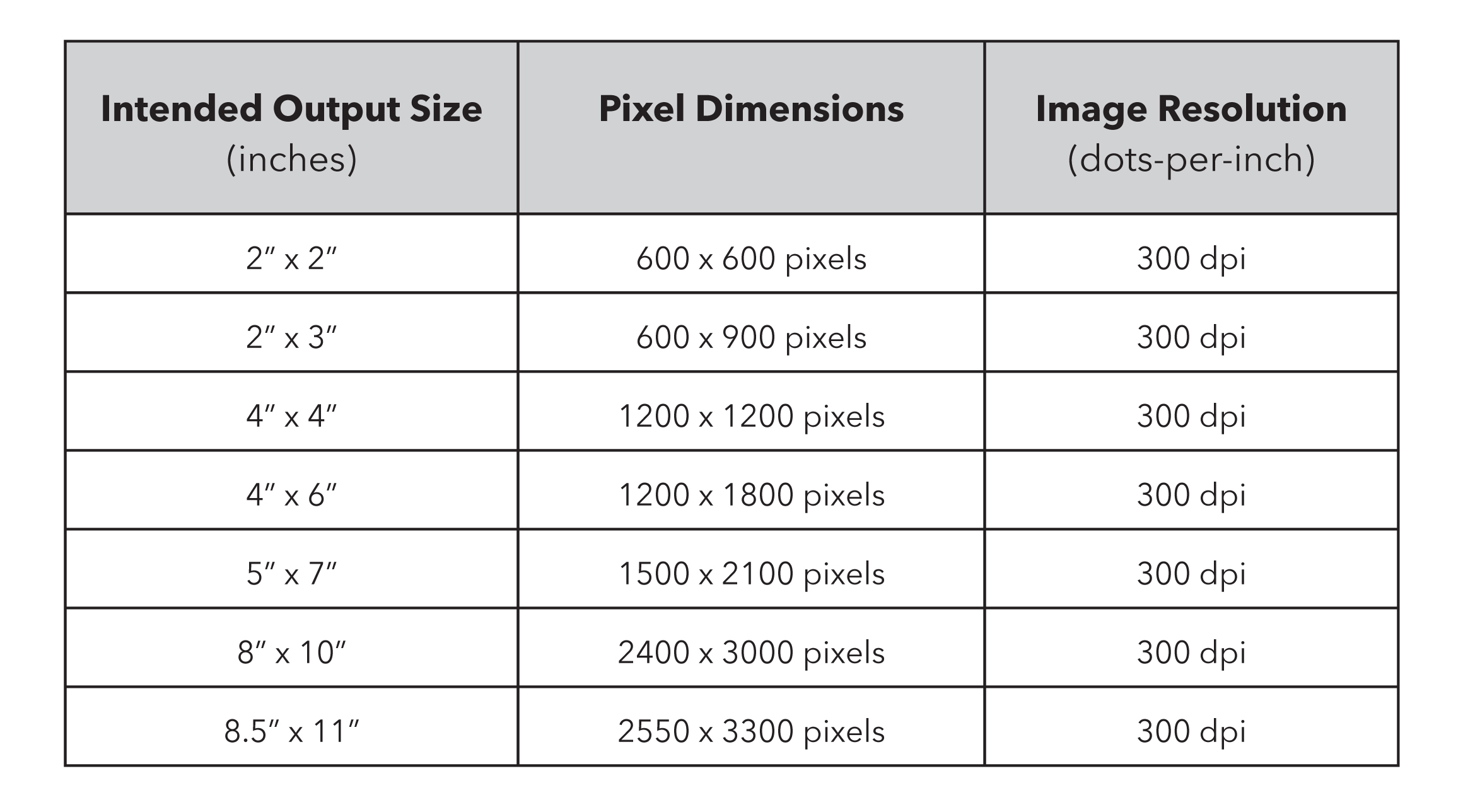
Note: Please be aware that if your image is low resolution, our Design Preflight team may place the order on hold to let you know about it before we proceed—we want you to look your best! To prevent delays, it's best to only provide high resolution images when you submit your order. Please be aware that it is not possible to improve resolution quality if images are already low resolution. If you would like your images to look as good as possible, you'll need to obtain a higher resolution version of that image or provide a different one. Here is a video that explains why.
